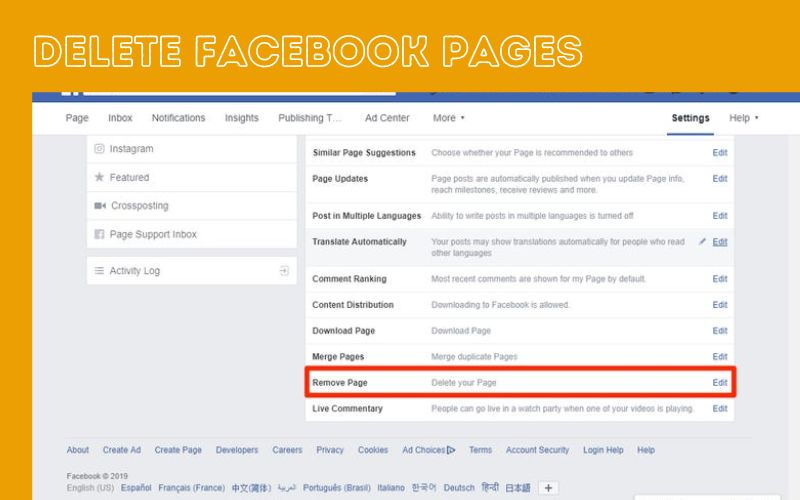Khi làm việc trên Word, đặc biệt là các bài sửa toán, hóa học … tôi thường sử dụng và viết dấu dự đoán trong Word, nhưng làm thế nào để viết dấu dự đoán? Để biết thêm thông tin chi tiết, mời bạn tham khảo bài viết dưới đây và đọc và làm theo hướng dẫn.
sản phẩm liên quan
- Bản quyền cho Word 2016, 2013, 2010, 2007, 2003
- Cách tạo đầu trang và chân trang trong Word 2016
- Cách dễ dàng tạo dấu trang trong Word 2016
- Cách vẽ bảng, cách lập bảng trong Word 2016
- Cách chuyển đổi tệp Word sang PDF trong Word 2016
Chúng ta cũng biết rằng các ký hiệu đoán thường được sử dụng trong toán học, hóa học, v.v., để chỉ ra kết quả sau khi các phép tính hoặc kết luận đã được rút ra. Đối với các bài toán về phương trình hay toán và hóa học, bạn có thể sử dụng các công cụ có sẵn trong Word là Equation. Ngoài ra, có thể sử dụng thêm phần mềm bên ngoài như Mathtype. Khi xử lý các ký hiệu toán học, có các ký hiệu hữu tỉ và dấu bằng, lớn hơn hoặc bằng, nhỏ hơn hoặc bằng, phép nhân cộng hoặc trừ, v.v.

Cách viết ký hiệu suy luận trong Word
Để có cái nhìn tổng quan và hình dung nhanh giúp bạn viết vị ngữ trong Word, bạn có thể xem một số cách viết vị ngữ dưới đây.
Cách viết các ký hiệu hợp lý trong Word
Phương pháp 1: Sao chép và dán nhãn hiệu giả định trong bài viết này như nó vốn có -> Sau đó dán nó vào tệp word của bạn
– suy luận ký hiệu ⟹ ⇒
– Các ký hiệu suy luận khác có sẵn: ➡ →
Nếu bạn sử dụng phương pháp này, chỉ thỉnh thoảng sử dụng biểu tượng này hoặc nếu bạn muốn liên tục tìm kiếm các ký tự đặc biệt mà không thấy chúng được chèn vào đâu. Bạn có thể sao chép nó và sử dụng nó tạm thời.
Tìm hiểu cách viết văn bản tiên đoán như một người chuyên nghiệp bằng cách làm theo các bước 2 và 3 trong bài viết này.
Phương pháp 2: Nhập các ký tự đặc biệt bằng ký hiệu hàm
Lưu ý rằng phương pháp này cho phép bạn chèn không chỉ các ký tự có thể dự đoán mà còn gần như bất kỳ tính năng đặc biệt nào khác.
Để tạo Dấu đoán trong Word, hãy làm theo các bước sau: Điểm 1 – Nhập Mũi tên trong Word dạy thế nào viết biểu tượng mũi tên Việc thực hiện với Word đã được cài đặt là đúng.
Phương pháp 3: Sử dụng các hàm trong phương trình hoặc kiểu toán học
Bằng cách này, tôi thích sử dụng nó khi viết câu, khi viết toán và hóa học. phương trìnhVới công cụ này, bạn sẽ tìm thấy nhiều phông chữ để lựa chọn.
Ví dụ, phương trìnhBạn có thể chọn dấu hoặc ký tự đặc biệt bằng cách làm theo các bước sau:
bước 1: đi đến tab đưa vào -> chọn phương trình Tạo một công thức toán học hoặc hóa học
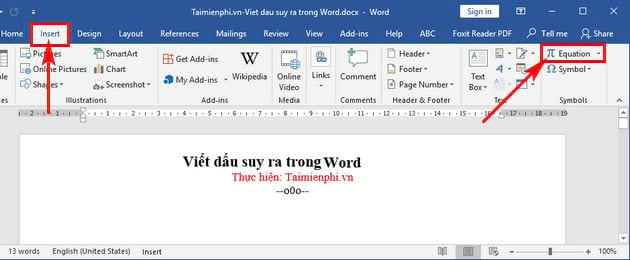
Giai đoạn thứ hai: đi đến tab thiết kế → Bấm như sau.
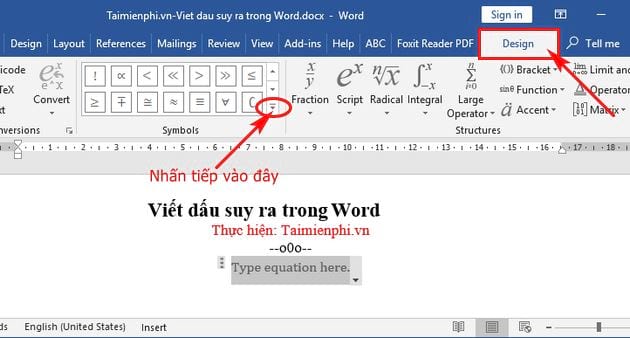
Bước 3: Cuối cùng, bấm vào mũi tên -> chọn mũi tên
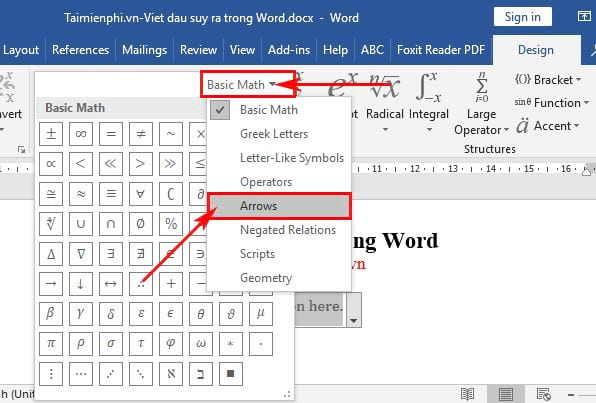
Bạn sẽ thấy danh sách các dấu mũi tên, dấu ước lượng -> tại đây bạn có thể chọn loại nào mình muốn sử dụng.
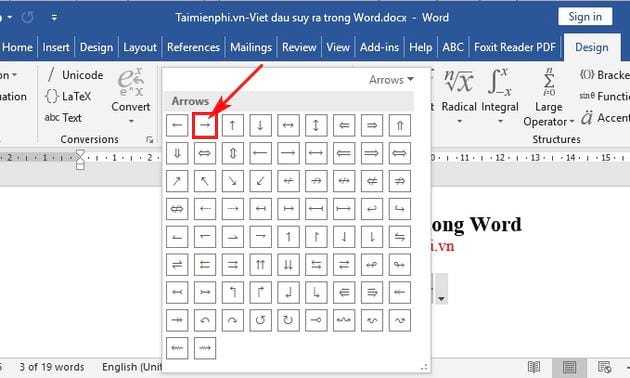
Phương pháp 4: Sử dụng khả năng tạo dấu suy luận tự động trong Word
Dưới đây là một số tính năng hữu ích của Word:
– Gõ 2 ký tự = và 1 ký tự> và nhấn phím ‘dấu cách’ để lấy ký hiệu suy luận.
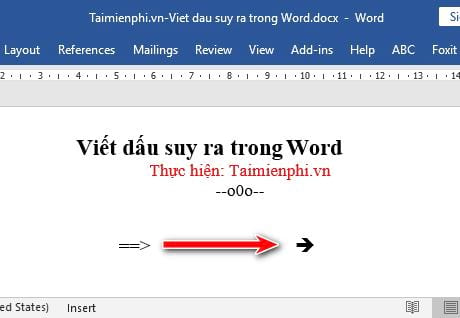
Tương tự, bạn gõ 2 ký tự và 1> rồi nhấn phím ‘dấu cách’, ký hiệu tóm tắt sẽ hiện ra như hình bên dưới.
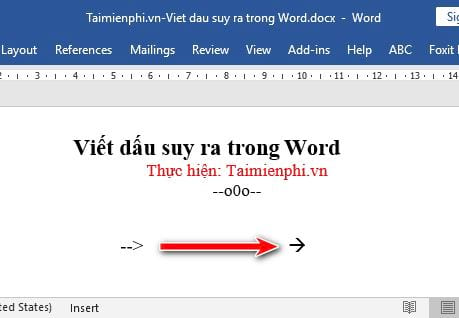
Để tắt tính năng tự động này Sau đó nhấp vào biểu tượng bộ tia bên cạnh để chọn. trở về Ở đâu dừng tự động sửa lỗiCác ký tự bạn nhập được chuyển đổi thành dấu bằng, vì vậy bạn có thể sử dụng phông chữ lớn hơn bình thường.
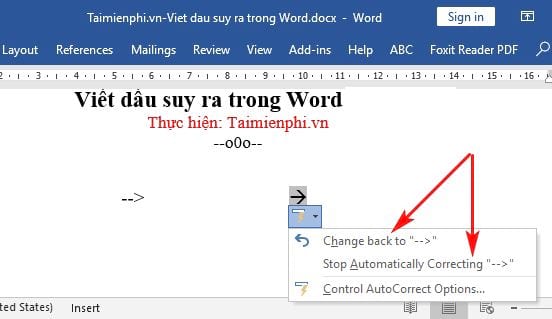
Cho đến nay, chúng tôi đã thấy bốn cách để làm điều đó. Viết ký hiệu suy luận trong Word Một cách đơn giản, nhanh chóng và thiết thực. Từ bốn phương pháp được gợi ý, hãy chọn một phương pháp tốt nhất theo nhu cầu của bạn.
https://thuthuat.taimienphi.vn/cach-viet-dau-suy-ra-trong-word-43421n.aspx
Hơn nữa, trong quá trình sử dụng Word, nếu bạn gặp phải lỗi dấu cách đôi trong Word mà không biết cách xử lý thì hãy tham khảo ngay mẹo và thủ thuật của chúng tôi. xóa hai khoảng trắng Trong Word đã được Taimienphi.vn chia sẻ để xử lý. Chúc may mắn!
Thông báo chính thức: Menthatech sẽ chỉ hỗ trợ cài đặt cho những bạn tải phần mềm/tài liệu trên website này thông qua Facebook và zalo chính thức.
Các bạn nên cân nhắc không nên tải phần mềm/code không rõ nguồn gốc và không có support về sau! Xin cám ơn!
- Hướng dẫn cách tạo danh mục bảng biểu, hình ảnh trong Word
- Cách Viết Căn Bậc 2 Trong Word 2010, Cách Viết Công Thức Toán Học Trong Word 2010
- [Word] Cách sử dụng Section Breaks trong định dạng đoạn văn bản
- Download AutoCAD 2012 Full Vĩnh Viễn & Hướng Dẫn chi tiết 100%
- Tải Windows Movie Maker – Phần mềm dựng Video từ Ảnh nhanh chóng