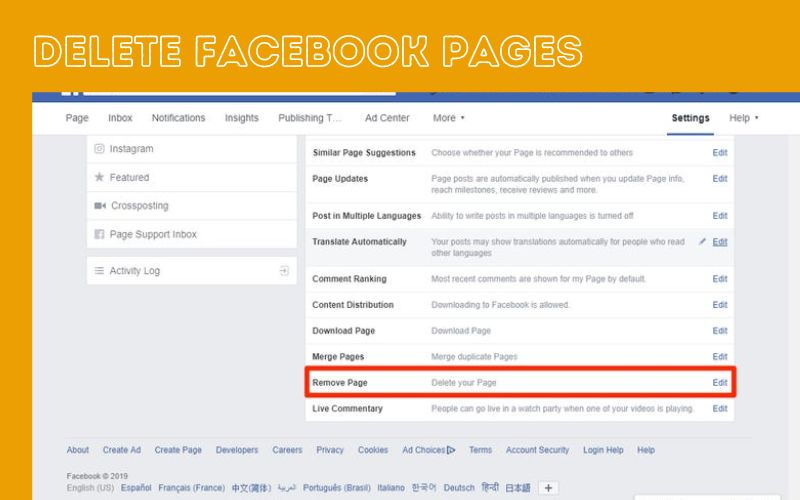Để làm nổi bật những nội dung quan trọng như thông tin, tên, địa điểm … Việc làm nổi bật nội dung là điều thường thấy. Ngoài việc in tài liệu của bạn và sau đó tô sáng bằng bút, bạn cũng có thể sử dụng tính năng tô sáng của Microsoft Word để tô sáng nội dung trực tiếp. Cách tô sáng trong Word Trong bài viết này Edual.vn!
Tổng quan về Microsoft Word
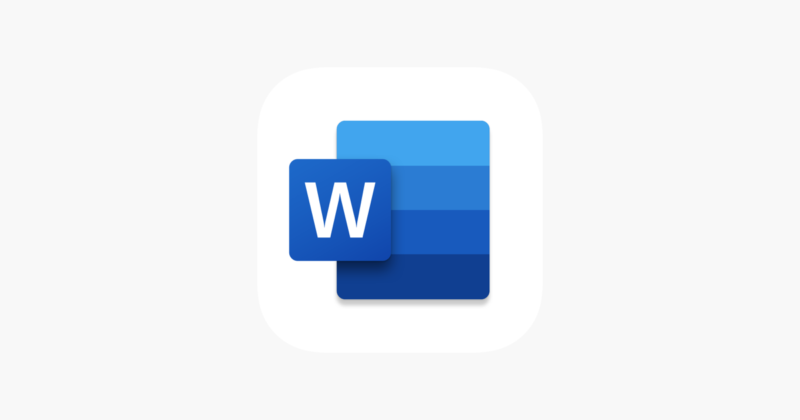
Microsoft Word là phần mềm ứng dụng trong hệ sinh thái hệ điều hành Windows. Một công cụ mạnh mẽ giúp quá trình soạn thảo, chỉnh sửa và lưu tin nhắn trở nên dễ dàng và nhanh chóng hơn. Các từ thường dùng trong văn phòng. Ngoài ra, Word còn có nhiều công dụng khác như viết sơ yếu lý lịch, viết thư giới thiệu, báo cáo dữ liệu, xem biểu đồ, v.v. Ngoài ra, bạn có thể đa dạng hóa các bài đăng của mình bằng cách chèn hình ảnh, video, biểu tượng, v.v. vào nội dung của mình.
Ngoài Microsoft Word, các ứng dụng hệ điều hành Windows khác như Excel, Powerpoint cũng được sử dụng rộng rãi trong mọi hoạt động hàng ngày của chúng ta. Vì vậy, ngoài Word, bạn nên chú trọng kỹ năng vi tính văn phòng của mình để mọi việc diễn ra thuận lợi, nhanh gọn lẹ.
Sống trên Microsoft Word mãi mãi
Trong thời đại công nghệ, hầu hết các công việc đều yêu cầu sử dụng các thiết bị công nghệ, đặc biệt là máy tính. Kỹ năng xử lý văn bản là điều kiện tiên quyết ở đây. Microsoft Word đặc biệt cần thiết cho sinh viên, người đi làm, công chức, viên chức văn phòng. Sử dụng Microsoft Word đúng cách có thể mang lại cho bạn lợi thế, gây ấn tượng với nhà tuyển dụng và tăng cơ hội thành công khi xin việc.
Microsoft Word cực kỳ phổ biến và được sử dụng trong nhiều lĩnh vực, bao gồm:
- Công tác văn thư: Soạn thảo các văn bản họp, hợp đồng, báo cáo, các văn bản pháp luật liên quan …
- Trong học tập, nếu bạn là sinh viên, bạn có thể sử dụng Word để soạn thảo nội dung bài giảng, viết bài, nghiên cứu, báo cáo nghiên cứu, …
- Ngoài ra Word còn có nhiều tính năng khác như tạo sơ yếu lý lịch, tạo tài liệu tham khảo, v.v.
Các phím tắt phổ biến trong Word
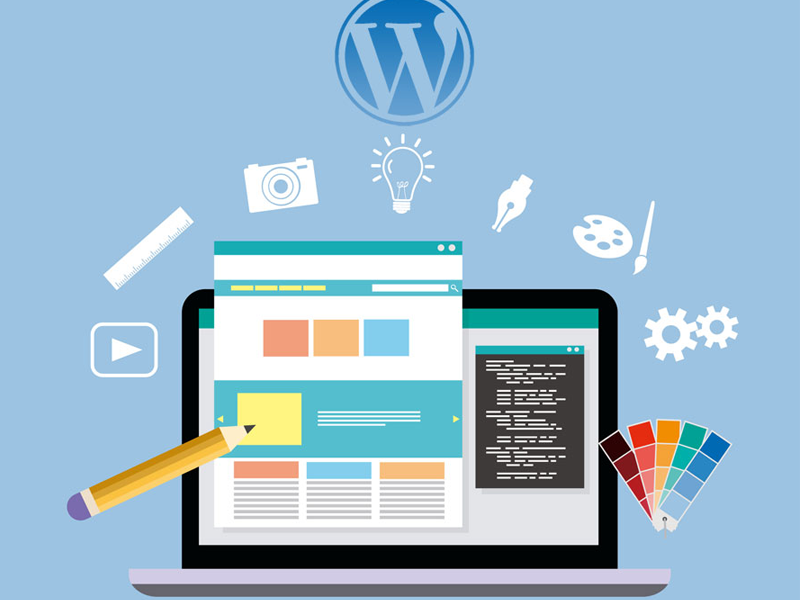
Biết cách sử dụng phím tắt sẽ giúp bạn thao tác nhanh hơn nhiều trên nền tảng Word. Eduall chia sẻ một số phím tắt thường dùng để làm việc với nội dung văn bản trong Word.
- Ctrl + N: Tạo trang Word mới
- Ctrl + O: Mở tệp Word hiện có
- Crtl + S: Lưu văn bản vào Word
- Ctrl + C: Sao chép văn bản đã chọn
- Ctrl + X: Cắt văn bản đã chọn
- Ctrl + V: Sao chép hoặc cắt văn bản tại vị trí con trỏ
- Ctrl + I: Làm nghiêng văn bản đã chọn
- Ctrl + B: Làm đậm văn bản đã chọn
- Ctrl + U: Gạch chân văn bản đã chọn
- Ctrl + P: nhập văn bản
- Ctrl + Shift + Home: Di chuyển con trỏ từ vị trí hiện tại đến đầu văn bản
- Ctrl + Shift + End: Di chuyển con trỏ từ vị trí hiện tại đến cuối văn bản
Tại sao tôi nên tập trung vào Word?
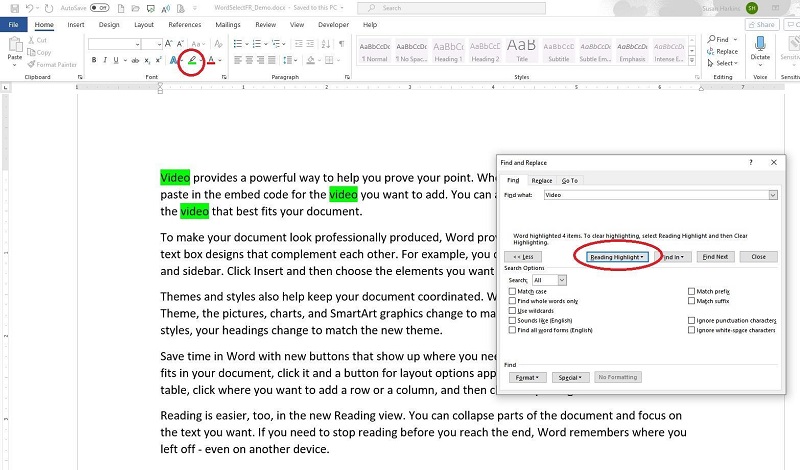
Thực hành làm nổi bật nội dung này giúp bạn làm nổi bật thông tin quan trọng trong suốt văn bản của mình. Việc nhấn mạnh như vậy giúp bạn dễ dàng tập trung vào những nội dung quan trọng hơn. Ngoài ra, màu sắc giúp bạn dễ nhớ hơn.
Phân biệt giữa màu nền và màu văn bản
Có hai cách để thực hiện đánh dấu trong Word: thay đổi màu của văn bản và thay đổi màu của nền. Phần này cho thấy cách Edual có thể phân biệt được sự khác biệt giữa màu nền và màu văn bản.
văn bản màu
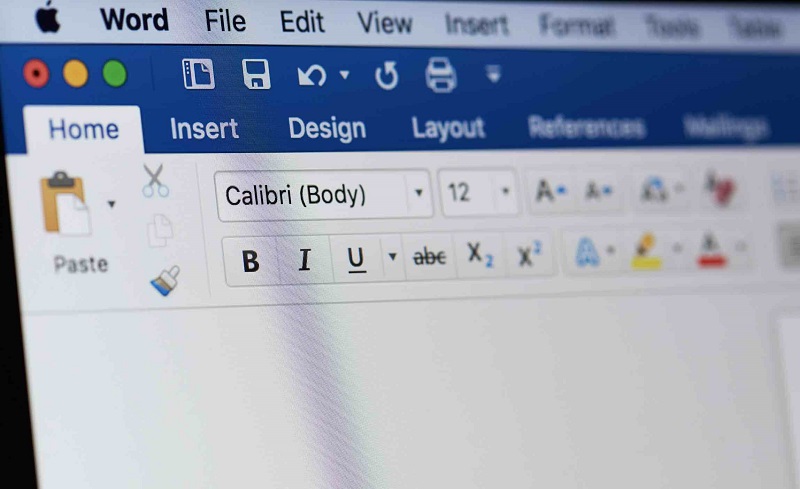
Màu chữ cơ bản trong Word thường là màu vàng đenđiền vào nền trắng (không màu)Bạn có thể thay đổi màu chữ để nhấn mạnh nội dung của mình.
- Đánh dấu và chọn văn bản bạn muốn tô màu.
- Sau đó nhấp vào biểu tượng màu phông chữ trong tab Căn nhà.
- Bạn có thể chọn bất kỳ màu nào từ bảng màu này bằng cách sử dụng công cụ chọn màu phông chữ. Di chuột qua một màu và hệ thống sẽ tự động mô phỏng màu chữ đó, đồng thời chọn màu chữ để xem kết quả. Hãy thoải mái lựa chọn màu sắc yêu thích của bạn!
Nếu màu chữ bạn muốn không có trong bảng màu có sẵn, bạn có thể nhấp vào mục đó. Các màu khác Chọn màu mong muốn của bạn từ bảng Các màu khác Có hai phần.
- Tiêu chuẩn: màu tiêu chuẩn dựa trên thang bảng màu tiêu chuẩn được xác định trước. Các màu trong bảng này là những màu cơ bản nhất không pha trộn.
- xác định chính mình: Người dùng có thể pha màu tùy thích và chọn màu yêu thích.
Màu nền
- Màu cơ bản của Word là màu vàng đenhơn thế nữa Nền trắng (không màu).
- Đây là phương pháp thứ hai bạn có thể sử dụng để nhấn mạnh nội dung của mình. Bằng cách này, bạn chỉ cần thay đổi nền của văn bản. Nếu màu văn bản là đen, nó sẽ vẫn như cũ. Edu Mall sẽ hướng dẫn bạn chi tiết!
- Ngoài ra, bạn luôn có thể kết hợp các thay đổi được thực hiện cho hai phần nội dung để tạo ấn tượng được cá nhân hóa.
Mẹo về cách đánh dấu trong Word
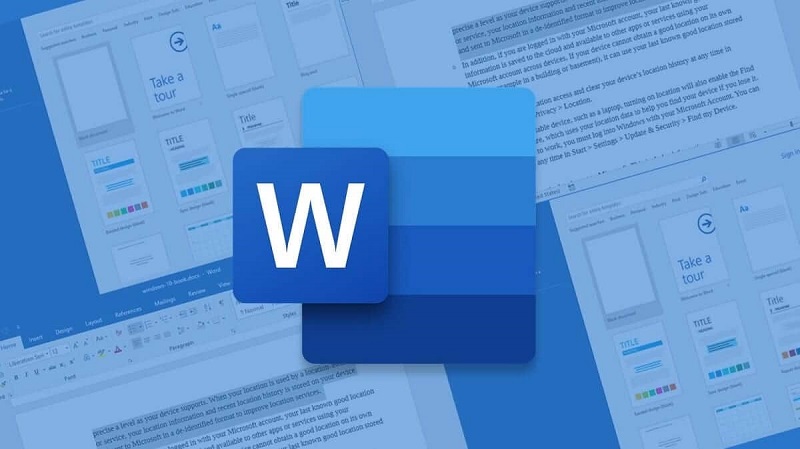
Đánh dấu nhanh nội dung văn bản trong Word bằng 5 bước đơn giản: Xem bước tiếp theo.
- Bước 1: Mở tệp Word với nội dung mong muốn được đánh dấu. Trước khi làm như vậy, hãy quyết định nội dung bạn muốn tập trung vào.
- Bước 2: Đánh dấu nội dung bạn muốn nhấn mạnh.
- Bước 3: Truy cập Bản đồ Căn nhà biểu tượng nhấp chuột Màu đánh dấu văn bản.
- Bước 4: Chọn màu bạn muốn tạo để làm nổi bật nội dung của bạn. Bảng màu có nhiều màu và bạn có thể chọn một trong những màu bạn muốn.
- Bước 5: Giá trị kết quả được đánh dấu trong văn bản báo cáo.
Ngoài việc sử dụng một màu duy nhất cho các phần khác nhau của văn bản, bạn có thể sử dụng nhiều lớp tô sáng chồng lên nhau.
Các phím tắt để đánh dấu trong Word
- Sử dụng phím tắt trong Word để nhanh chóng đánh dấu nội dung.
- Đầu tiên, bạn nên làm nổi bật nội dung cần làm nổi bật. Đánh dấu các phím tắt trong Word Tất cả những gì bạn cần biết là ĐIỀU KHIỂN.
- giữ chìa khóa ĐIỀU KHIỂN (Đối với máy tính Macbook lớn gọi món) từ khóa để làm nổi bật tất cả các câu có chứa từ khóa và cho phép lựa chọn nhiều nội dung cùng một lúc. Giúp cho việc soạn thảo văn bản trở nên dễ dàng hơn nhiều.
Hướng dẫn cách xóa đánh dấu trong Word
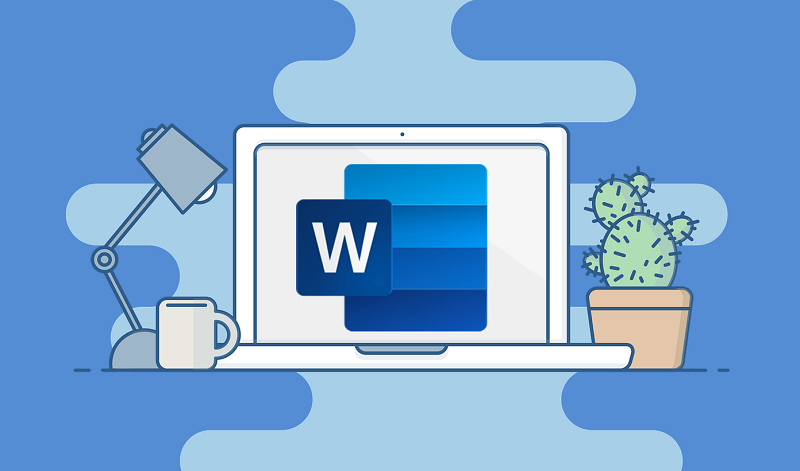
Nếu bạn không muốn văn bản được đánh dấu, hãy chọn nội dung được đánh dấu và lấy nó ra Trang chủ -> biểu tượng nhấp chuột màu đánh dấu văn bản bấm để chọn không màu. ban quản lý tập trung vào các từ Nó dễ dàng như vậy, vì vậy đừng sợ. tập trung vào các từ Vâng. Loại bỏ các điểm nổi bật rất tiện lợi và tiết kiệm thời gian sao chép và chạy tài liệu.
Quản lý và xóa đánh dấu trong Microsoft Word dễ dàng hơn nhiều. Chúng tôi hy vọng rằng sau bài viết này, bạn đã hoàn thành việc làm nổi bật nội dung mong muốn. Ngoài ra, EduMall đang có rất nhiều ưu đãi về khóa học, vì vậy hãy liên hệ ngay với EduMall để được tư vấn và bạn có thể sở hữu ngay khóa học chỉ trong 3 giây.
Thông báo chính thức: Menthatech sẽ chỉ hỗ trợ cài đặt cho những bạn tải phần mềm/tài liệu trên website này thông qua Facebook và zalo chính thức.
Các bạn nên cân nhắc không nên tải phần mềm/code không rõ nguồn gốc và không có support về sau! Xin cám ơn!
- Tổng hợp 101+ hình ảnh STICKER dễ thương cute, cực xinh xắn
- Tải AutoCAD 2019 Full Vĩnh Viễn 32bit/64bit – Google Drive cao cấp
- [Word] Cách sử dụng Section Breaks trong định dạng đoạn văn bản
- Cách Viết Dấu Căn Trong Word, Chèn Thập Phân, Số Mũ,, Cách Để Nhập Dấu Căn Bậc Hai Trên Pc Hoặc Mac
- Cách tạo mục lục trong Word 2019