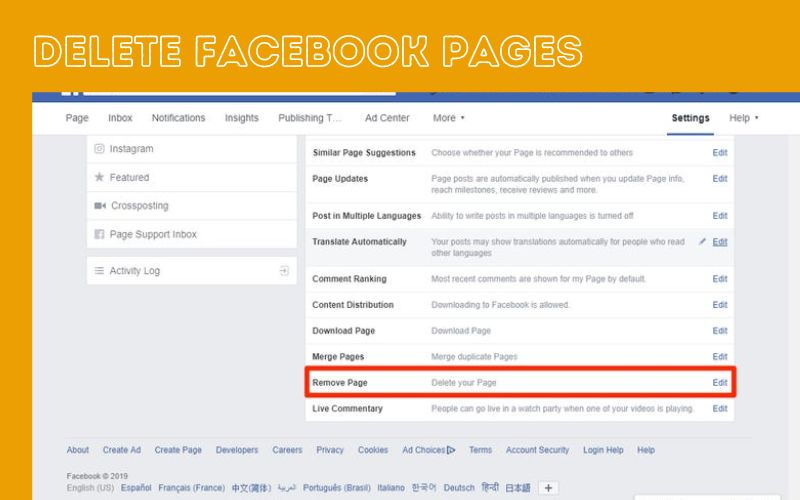Mục lục là một phần quan trọng trong việc soạn thảo văn bản nhưng không phải ai cũng nhớ và biết cách tạo mục lục. Sau đây Taimienphi.vn xin giới thiệu đến các bạn hướng dẫn tạo mục lục trong Word 2019 cực hay với các bước nhanh chóng và dễ dàng nhất.
sản phẩm liên quan
- Cách viết chữ số La Mã trong Word 2019
- Cách tạo mục lục tự động trong Word
- Bố cục chuẩn đẹp nhất trong Word 2019
- Cách viết số trong Word 2019
- Cách tách cột trong Word 2019
Hiệu suất của người dùng Tự động tạo bảng trong Word 2019 Hai bước. Bước đầu tiên là đánh dấu mục lục. Bước thứ hai là sửa đổi mục lục được hiển thị và hoàn thành. Trong hai bước trên, việc đánh dấu mục lục là quan trọng nhất. Bước này cần được thực hiện chính xác và cẩn thận vì nó quyết định độ chính xác của TOC sau khi chuyển sang bước thứ hai. .

TOC tự động trong Microsoft Word 2019
Các bước tạo mục lục trong Word 2019
Bài viết này giải thích cách tạo mục lục trong Word 2019. Các thao tác này cũng có thể áp dụng cho các phiên bản Word khác như 2016, 2013 và 2010.
1. Quyết định cấp độ (level) của từng phần tử
Giả sử bạn có một tài liệu hiện có với các phần và trang trước khi bắt đầu tạo mục lục. Để chọn nội dung hiển thị trong mục lục, chúng ta cần xác định một phần tử mẹ (tiêu đề chính) và một phần tử con (chú thích).
bước 1: Chọn (bôi đen) nội dung cần hiển thị trong mục lục.
Giai đoạn thứ hai: đi đến tab Người giới thiệu -> chọn thêm văn bản -> Sau đó chọn một cấp độ mức độ sự thích nghi.
– Trong ví dụ bên dưới, chọn các phần tử A, B, C, D làm phần tử chính => vậy cấp độ 1
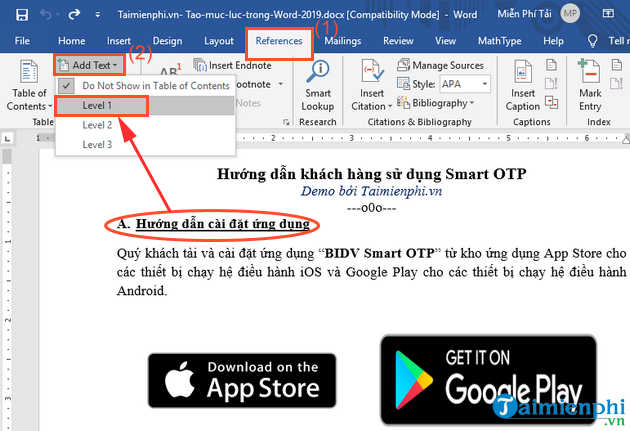
– Các bước 1, 2, 3, 4, 5, 6 xuất hiện bên cạnh phần> Chọn cấp độ 2
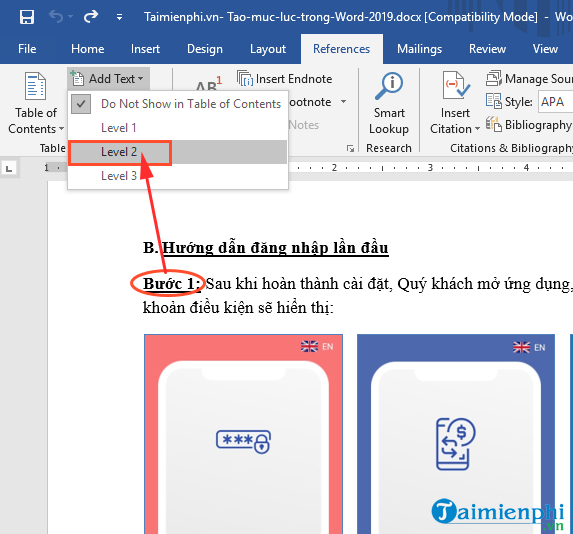
– Chọn mục Nhỏ => vv: Cách 1, Cách 2 như mô tả trong hình bên dưới. cấp 3
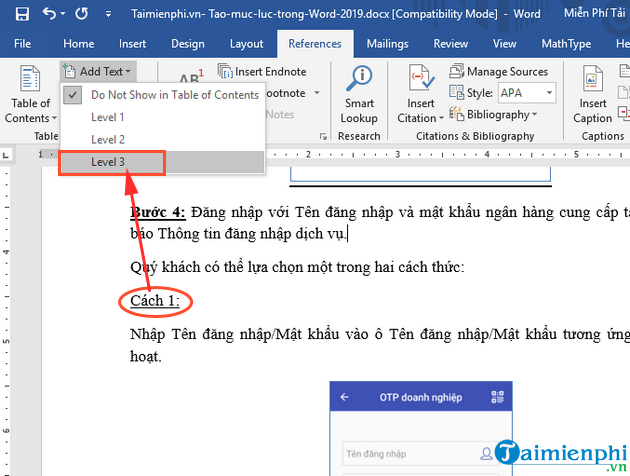
Ngoài việc chọn cấp độ ở trên, phong cách chủ đề có sẵn trong menu Căn nhà Word được cấu hình sẵn để đánh dấu các chủ đề tương ứng, vì vậy bạn có thể lựa chọn cấp độ của các mục trên. Sử dụng định dạng trong Word nơi đây.
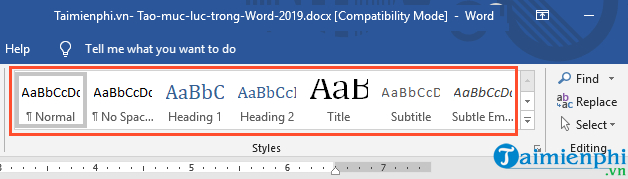
cái gì định nghĩa mức độ hoặc chọn phong cách chủ đề Chạy lệnh sau để tạo mục lục và ứng dụng Word sẽ nhận ra nó và tạo nó tự động.
2. Cách tạo mục lục
Điều quan trọng ở trên là thiết lập cấp độ vật phẩm sau khi hoàn thành.
bước 1: Đặt con trỏ chuột vào nơi bạn muốn tạo mục lục. Người dùng thường thực hiện các mục nhập trên trang đầu tiên hoặc trang cuối cùng của tài liệu.
Bạn có thể sử dụng phím tắt Ctrl + Enter Nhanh chóng điều hướng đến một trang mới.
Giai đoạn thứ hai: [メニューの選択]Nhấp chuột Người giới thiệu -> chọn Nội dung → Một hộp thoại sẽ xuất hiện. Bạn có hai lựa chọn ở đây. Tùy theo nhu cầu của bạn mà sử dụng các mẫu có sẵn trong Word (auto table) hoặc tạo mục lục theo cách thủ công (mục lục tùy chỉnh…).
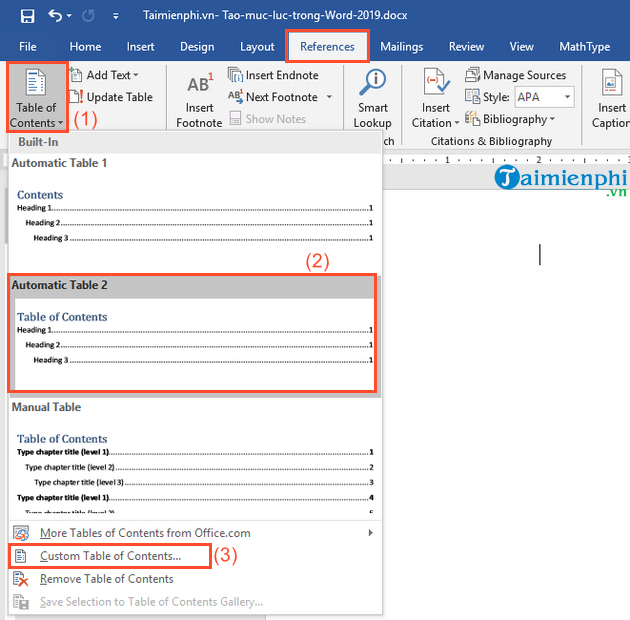
Các tùy chọn khác là:
– Nội dung khác trên Office.com: Bạn có thể tìm thêm các mẫu trên trang web Microsoft Office.
– Xóa tin nhắn: Khi bạn chọn phần này, mục lục Word sẽ tự động bị ẩn.
nếu bạn chọn mục lục tùy chỉnhMột hộp thoại mới sẽ xuất hiện. Có hai yếu tố để xem xét và quyết định ở đây:
– Đầu tab: Nhấp vào tab để chọn kiểu mẫu. Không – Không, 2 điểm3 là dấu gạch ngang4 là gạch dưới một dòng.
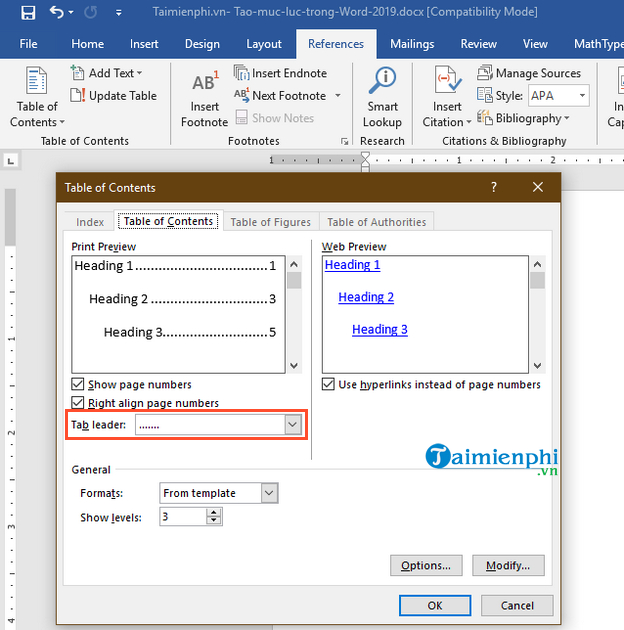
– hình dạng: Bạn có thể định dạng mục lục. Bạn có thể chọn một mẫu mục lục phù hợp với mình.
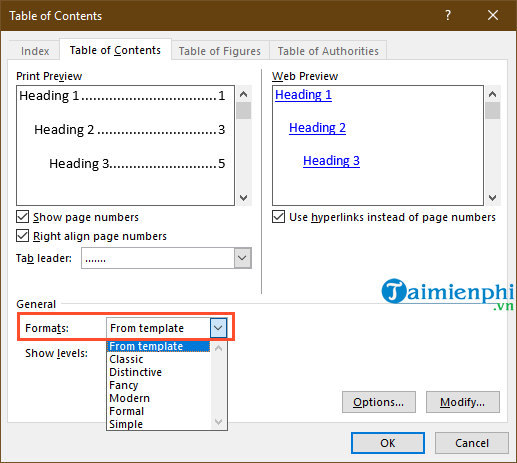
Bước 3: Sau khi chọn mẫu TOC để tạo, TOC đã được tạo thành công.
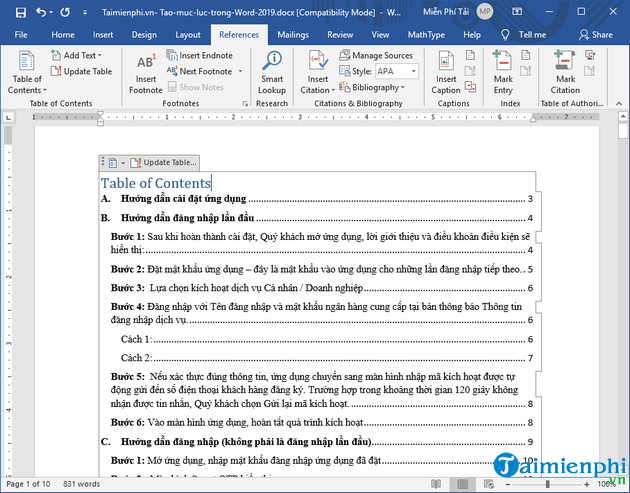
3. Chỉnh sửa / cập nhật mục lục
Tôi đã tạo một phần, nhưng nếu tôi muốn thay đổi số trang hoặc sửa đổi hoặc thay đổi nội dung của mục lục, tôi chỉ cần chọn nó. cập nhật bảng Như bạn có thể thấy trong hình bên dưới, mục lục tự động cập nhật, hoàn thiện hoặc điều chỉnh theo các thay đổi của bạn.
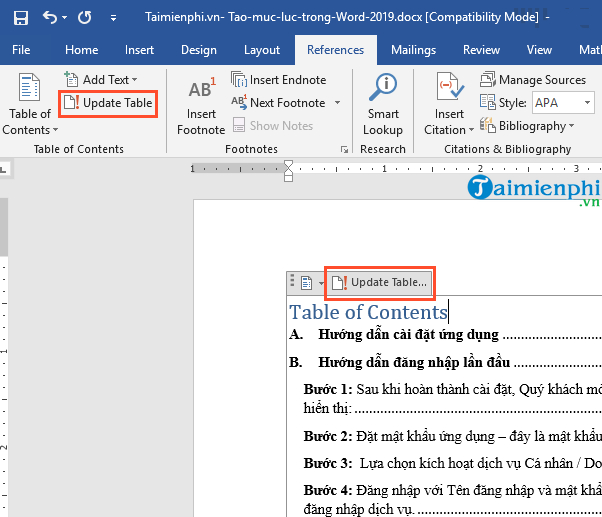
khi ép cập nhật bảng -> Một hộp thoại hiện ra để chọn loại dung dịch mà bạn muốn.
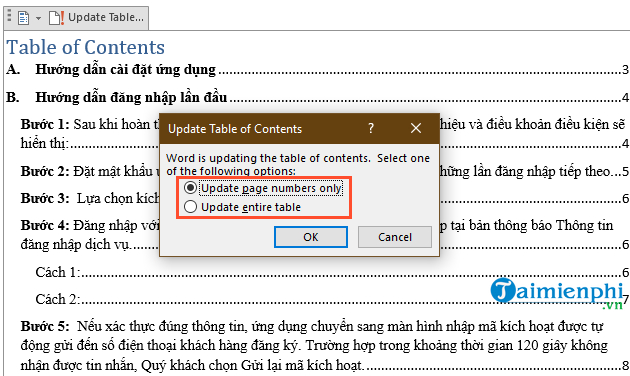
Các hình ảnh trên được giải thích cụ thể như sau để bạn có thể chọn đúng trước khi bấm vào Đã đăng ký Bản quyền.
– Chỉ cập nhật số trang: Chọn tùy chọn này để chỉ cập nhật số trang.
– làm mới tất cả các bảng: Chọn phần này cũng cập nhật tiêu đề mục lục.
https://thuthuat.taimienphi.vn/cach-tao-muc-luc-trong-word-2019-52643n.aspx
Taimienphi.vn đến đây bạn đã hoàn thành tất cả các bước tạo mục lục trong Word 2019. Bài này hơi dài nên các bạn xem kỹ các bước trong bài này để xác định mức index chính xác. Đây là một bước quan trọng. Bước tiếp theo là tạo, chỉnh sửa và cập nhật mục lục. Chúc may mắn! Bạn cũng có thể tìm thấy ở đây cách vẽ biểu đồ lớp trong Word 2019.
- Xem thêm: Cách vẽ sơ đồ lớp trong Word 2019
Thông báo chính thức: Menthatech sẽ chỉ hỗ trợ cài đặt cho những bạn tải phần mềm/tài liệu trên website này thông qua Facebook và zalo chính thức.
Các bạn nên cân nhắc không nên tải phần mềm/code không rõ nguồn gốc và không có support về sau! Xin cám ơn!