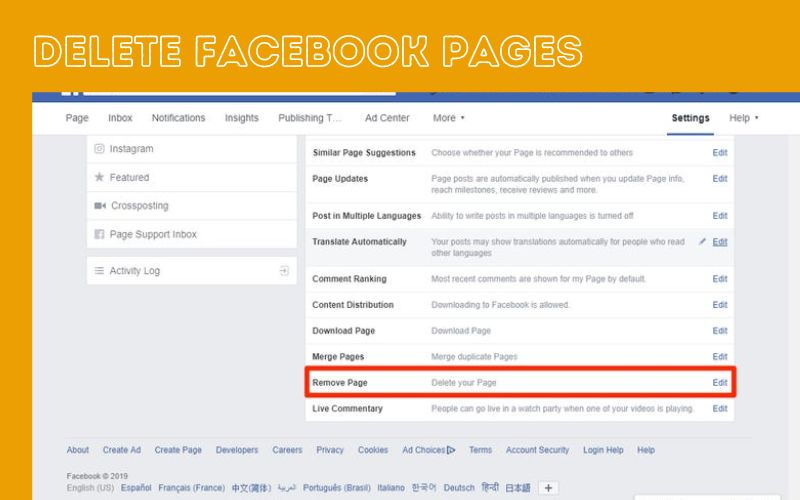Word có một số công cụ để vẽ các hình dạng như đường thẳng, mũi tên và hình vuông trong tài liệu của bạn và để vẽ hình ảnh trong Word.[図形]Có một phần Hơn nữa, theo yêu cầu chỉnh sửa của họ, nhiều người muốn vẽ các đường chấm trong Word, nhưng không có tùy chọn cho việc này. Đường chấm thường được sử dụng khi tạo trang bìa trong Word hoặc xuất hiện ở cuối trang tài liệu. Vậy làm cách nào để tạo đường chấm trong Word? Tạo dấu gạch ngang trong Word thực sự khá dễ dàng, nhưng bạn sẽ cần sử dụng công cụ Word’s Shapes để tạo chúng. Bài viết dưới đây hướng dẫn cách vẽ đường chấm trong Word. Nếu bạn đang tìm cách tạo dòng, Word có một hướng dẫn khá chi tiết.
- Các bước vẽ mũi tên trong Microsoft Word
- Cách nhóm các hình dạng trong Word
- Cách chèn văn bản vào hình ảnh trong Word
- Nhập số sê-ri và dấu chấm câu tự động vào MS Word
Quy trình vẽ các đường chấm trong Word
bước 1:
Người dùng mở tài liệu Word và nhấp chuột. một phần hình dạng trên thanh công cụ. Hiển thị danh sách các nhóm bản vẽ với các kiểu vẽ khác nhau. phong cách vẽ đường một trong những từ.
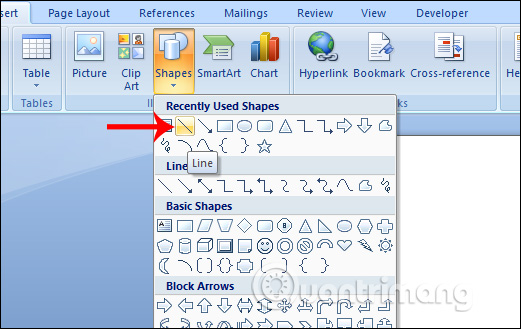
Giai đoạn thứ hai:
Tiếp theo, nhấp chuột vào nơi bạn muốn vẽ một đường chấm và nhấn phím shift trong khi giữ nút chuột để vẽ một đường thẳng. Giữ phím Shift sẽ giới hạn khoảng trống khi vẽ đường trong Word.
người tổ chức
Đang tải trình phát video.
thời gian thực 0:00
khoảng cách 50:39
thời gian còn lại 50:39
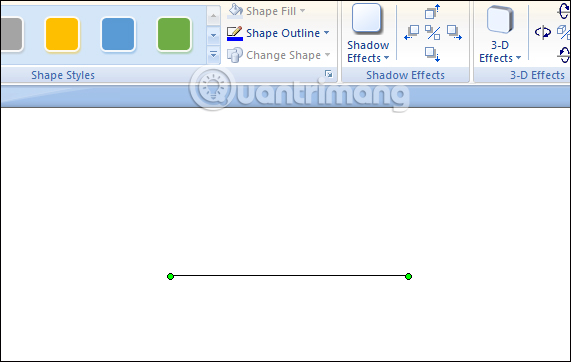
Bước 3:
Sau khi dòng được tạo, hãy nhấp vào dòng và sau đó Sắp xếp danh sách của bạnlựa chọn hình dạng đường viền Chỉnh sửa dòng này. Trong giao diện hiển thị bên dưới, nhấn dấu gạch ngang Nhiều kiểu vẽ đường đứt nét khác nhau được hiển thị. Chọn kiểu stipple bạn muốn sử dụng.
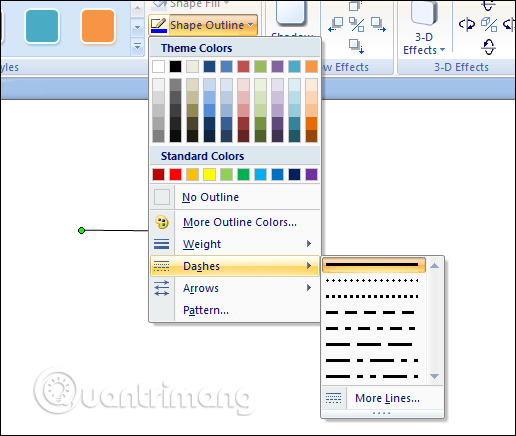
Do đó, bạn sẽ thấy một đường chấm như hình dưới đây.
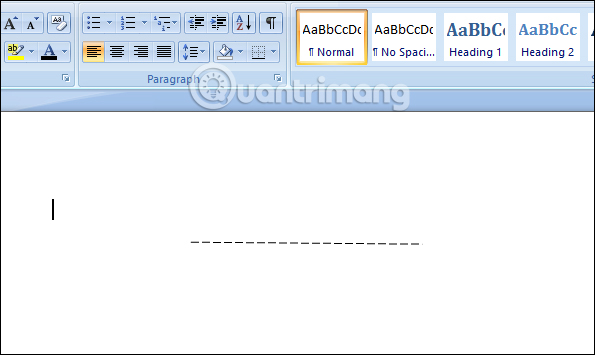
Bước 4:
Sau đó bấm để chọn độ dày của đường chấm. trọng lượng vật phẩm phác thảo một phần của hình dạng. Bạn có thể chọn từ các mức độ dày gạch ngang khác nhau.
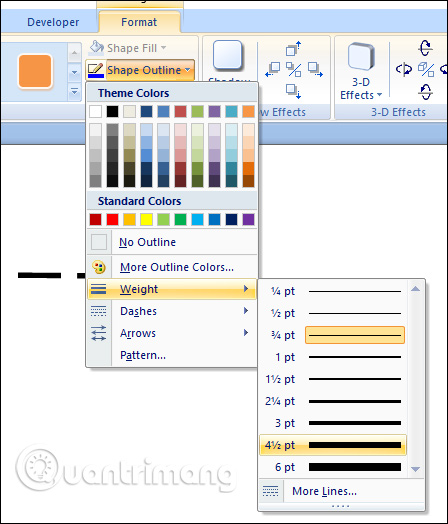
Tùy thuộc vào phong cách bạn chọn, độ dày và trọng lượng của đường chấm sẽ thay đổi.
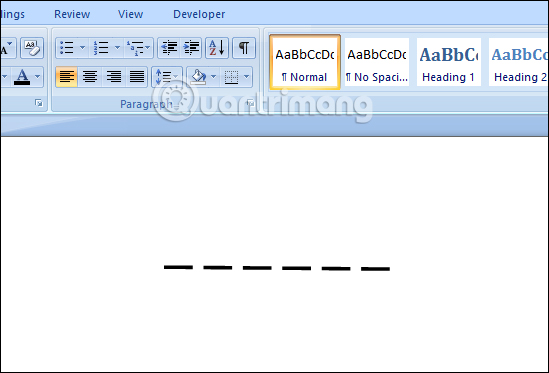
Bước 5:
vì vậy chúng tôi có thể làm điều đó Vui lòng chọn một màu Gạch chân nếu cần thiết. Nếu bạn muốn trang trí đường viền của bìa hoặc nội dung của tài liệu, hãy tô màu các dấu gạch ngang để làm cho chúng nổi bật.
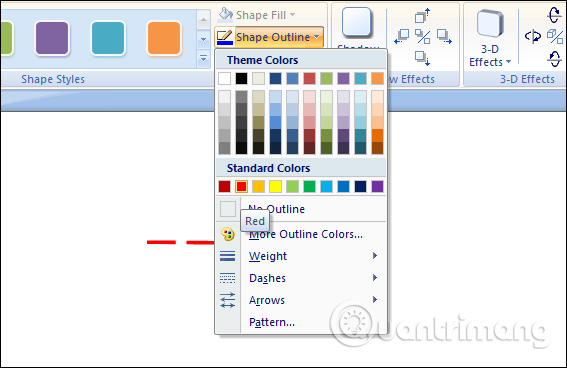
Bước 6:
Ngoài việc vẽ dấu gạch ngang với một hoặc nhiều dòng, như được hiển thị bên dưới,[矢印]Bạn cũng có thể nhấp vào một phần để tạo mũi tên ở mỗi đầu.
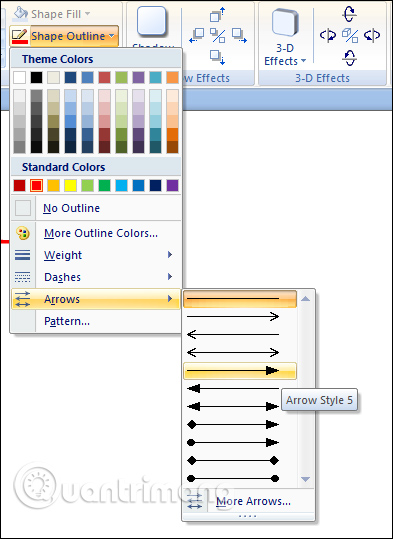
Kết quả là một mũi tên hai đầu, như hình dưới đây.
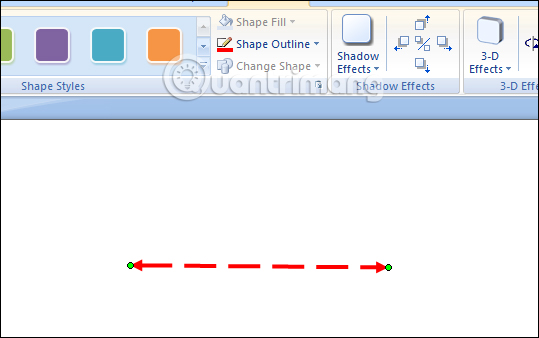
Sau khi tạo đường đứt nét, bạn có thể thay đổi hướng của nét vẽ. Ví dụ: nhấp vào cả hai đầu và di chuyển chúng theo các hướng ngược nhau sẽ tạo ra một đường chéo.
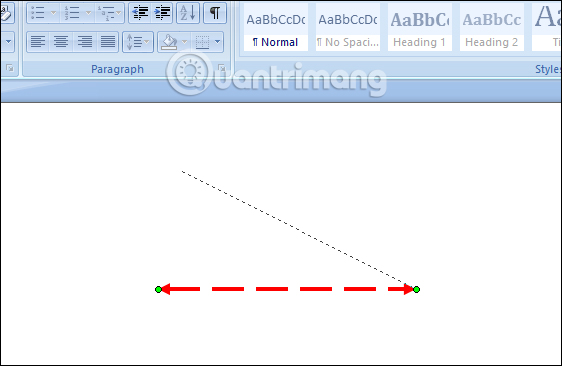
Lên[フォーマット]Ngoài việc nhấp vào tab, bạn cũng có thể nhấp chuột phải vào đường chấm và chọn. Định dạng AutoShapes.
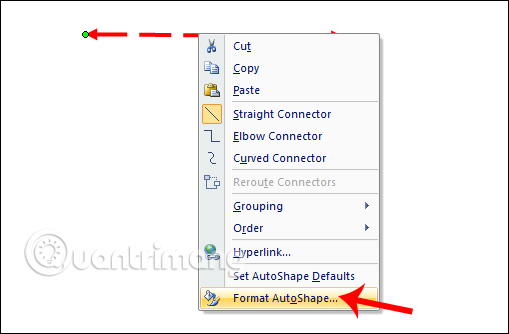
Sau đó, cũng hiển thị tab cài đặt bản vẽ cho các mục tương tự như trên.
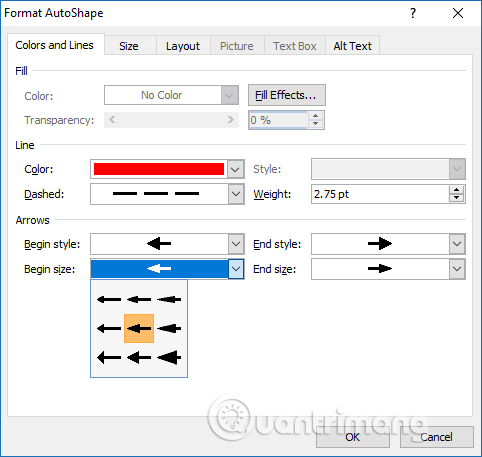
Vì vậy, tạo dấu gạch ngang trong Word dễ dàng như vẽ một hình trong Word. Tạo dấu gạch ngang là một cách khác để tùy chỉnh dòng kẻ của bạn trong Word. Thiết lập điểm tương tự như thiết lập kiểu vẽ trong Word.
Chúc các bạn thành công!
Thông báo chính thức: Menthatech sẽ chỉ hỗ trợ cài đặt cho những bạn tải phần mềm/tài liệu trên website này thông qua Facebook và zalo chính thức.
Các bạn nên cân nhắc không nên tải phần mềm/code không rõ nguồn gốc và không có support về sau! Xin cám ơn!