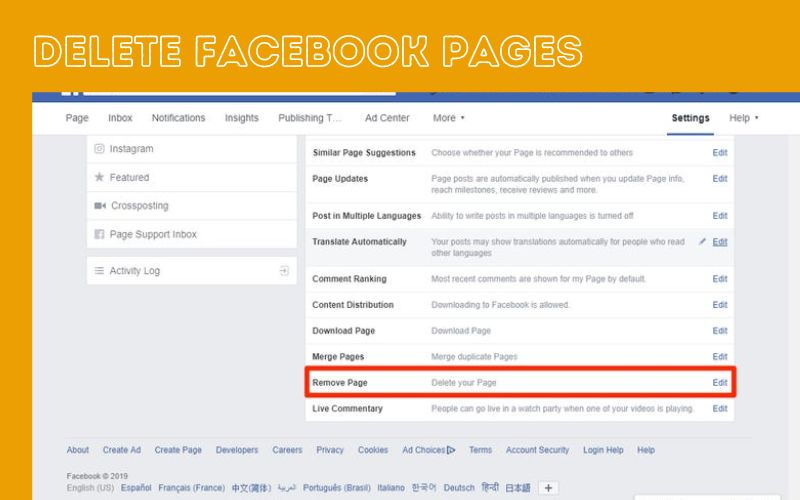Nội dung chính
- Cách tạo danh sách hình ảnh và bảng trong Word
- 1.1 Bước 1: Tạo mô tả cho từng hình ảnh, bảng trong Word
- 1.2 Bước 2: Tạo danh sách bảng và hình ảnh trong Word
- 2 Cập nhật danh sách hình ảnh và bảng
- 3 Tóm tắt
Danh sách ảnh và bảng Một công cụ hữu ích cho người biên tập và người đọc dễ dàng tìm và theo dõi văn bản. Tìm hiểu cách xây dựng với Gitiho Danh sách các bản vẽ và hình ảnh trong Word!
Khóa học Microsoft Word Ultimate – Trình chỉnh sửa tài liệu
Cách tạo danh sách hình ảnh và bảng trong Word
Bước 1: Tạo mô tả cho từng hình ảnh và bảng trong Word
– Chọn ảnh và bảng để thêm chi tiết
+ Đối với hình ảnh: nhấp chuột phải vào hình ảnh và chọn Vui lòng nhập chú thích
+ Đối với biểu đồ và bảng: trên thanh công cụ, nhấp vào Người giới thiệu và bấm vào Vui lòng nhập chú thích
 – đây là cửa sổ Truyền thuyết A la carte thẻ tênChọn nhãn tương ứng: “Hình, Phương trình, Bảng”
– đây là cửa sổ Truyền thuyết A la carte thẻ tênChọn nhãn tương ứng: “Hình, Phương trình, Bảng”
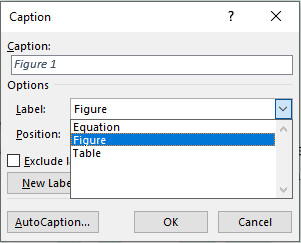
Hoặc tạo một nhãn mới dấu hiệu mới
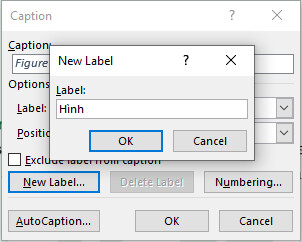
– chọn một thẻ Không Thay đổi định dạng số như mong muốn.
+ hình dạng: Chọn định dạng số
+ chèn số chương: số, bảng, hình ảnh tại các vị trí trong danh sách, bảng theo tiêu đề.
+ Chương bắt đầu theo phong cách: cung cấp Tiêu đề bao gồm ảnh
+ sử dụng dấu phân cách: cung cấp . (khoảng thời gian) Chọn một số có hai chữ số.
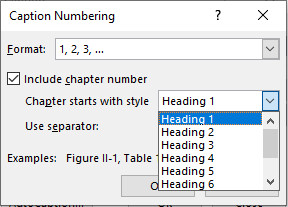
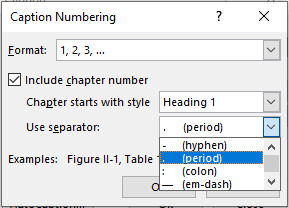
– Thêm ảnh và tên bảng
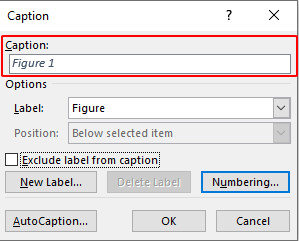
Bây giờ bạn đã thêm mô tả vào hình ảnh văn bản, biểu đồ hoặc sơ đồ của mình.
Xem thêm: Cách tạo chú thích và chú thích cuối trang để diễn giải nội dung trong Word
Bước 2: Tạo danh sách bảng và hình ảnh trong Word
– Chọn trang để thêm danh mục, vị trí (thường ở đầu hoặc cuối văn bản). Đảm bảo rằng các trang danh mục và nội dung của bạn bị hỏng.
– Trong thanh công cụ,[タブ]Chọn Người giới thiệu và lựa chọn Vui lòng nhập một bức ảnh.

– của thẻ tênChọn các thẻ để liệt kê
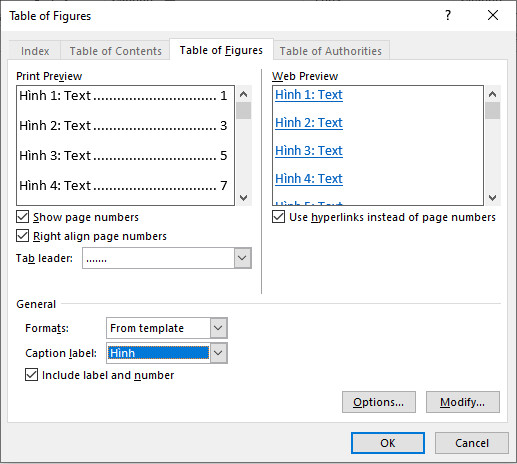
-[OK]Nhấp để hoàn thành bảng và hình ảnh.
Cập nhật danh sách hình ảnh, bảng biểu
Thay đổi nội dung văn bản cũng làm thay đổi vị trí của số trang và tiêu đề, vì vậy cần cập nhật bảng và danh sách hình ảnh.
Để cập nhật bảng và hình ảnh, hãy nhấp vào mục đó và nhấn. F9 Ngoài ra, hãy nhấp chuột phải vào một danh mục và chọn cải thiện lĩnh vực này.
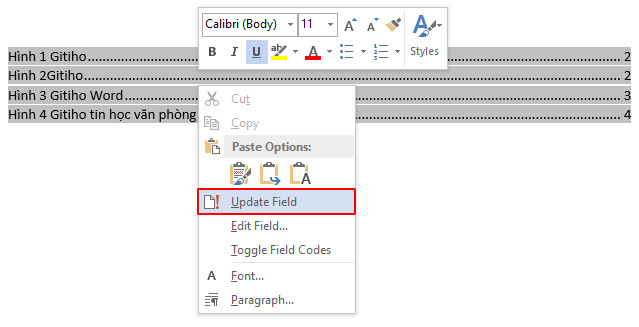
– Chỉ cập nhật số trang: Chỉ cập nhật số trang
– Cập nhật tất cả các bảng: Cập nhật tất cả các mục nhập
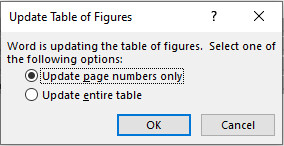
Xem thêm: Cách tạo thư mục bằng thư mục trong Microsoft Word
Tổng quan
Trong bài viết trên, Gitiho đã hướng dẫn cách tạo một cái. chú thích, chú thích cuối trang, phụ đề vì Tiền bạcphương pháp định dạng tiểu bang Nhanh chóng trong Word. Chúc các bạn thành công.Đừng quên theo dõi chúng tôi hàng ngày để đón đọc nhiều bài viết hữu ích hơn nữa.
Nhận tư vấn và đăng ký các khóa học nơi đây
Các bài tham khảo khác:
Các bước để đánh số trang từ bất kỳ trang nào trong Word
Các bước tạo và xóa ngắt trang trong Word
Hướng dẫn cách xóa các thay đổi đã theo dõi khỏi tài liệu Word
Hướng dẫn cách di chuyển / sao chép trang sang tệp văn bản khác trong Word
Hướng dẫn cách tạo mục lục cho văn bản trong Word 2010 2013 2016
Thông báo chính thức: Menthatech sẽ chỉ hỗ trợ cài đặt cho những bạn tải phần mềm/tài liệu trên website này thông qua Facebook và zalo chính thức.
Các bạn nên cân nhắc không nên tải phần mềm/code không rõ nguồn gốc và không có support về sau! Xin cám ơn!